Can I Run Javascript in Servicenow Knowledge Base
Learn how to publish your content directly to ServiceNow Knowledge Base.
With ServiceNow integration, Adobe RoboHelp has extended its publishing capabilities to publish to Knowledge Baseoutput, directly to ServiceNow Knowledge Base as KBs.
Pre-requisites
Before you begin to start creating knowledge bases and knowledge articles, you must set up ServiceNow Knowledge Management. For more guided set-up, follow the below steps:
- Step-by-step instructions to configure ServiceNow Knowledge Management in your instance. For more details, see Using guided setup.
- Create, Publish rights for ServiceNow articles (kb_knowledge table CRUD Operation rights). For more details, see Create a knowledge article.
- To use keywords as tags, additional permissions to create and write label_entry.table and lable_entry.table_key. For more details, see Administering tags.
Set up the workflow
Following are the steps to configure ServiceNow Knowledge Base prior to publishing your output.
- Create and configure an output preset.
- Configure a publish profile.
- Configure the TOC structure to use categories and sections.
Create an output preset
To create an output preset in RoboHelp, do the following:
-
In an open project, do one of the following:
The Output view opens.
-
In the Output toolbar, clickOutput Presets. The Output Presets panel opens.
-
In the Output Presets panel, click
 .
.
-
In the New Preset dialog box, specify the following:
Type Use the drop-down list to select Content Only preset type.
NameSpecify a name for the output preset.
Target From the target drop-down, chooseServiceNow Knowledge Base.
-
ClickDone.
You can access the output preset from theOutput Presets panel in theOutput toolbar. Alternatively, you can access the output preset in theQuick Generate dialog box of the authoring window.
Configure a ServiceNow Knowledge Base output preset
You can use the following settings to configure the Content Only output preset:
General
Use the following options to specify basic output settings, such as title, target, output path, encoding, and more:
Title Specify the title for the generated output.
You can use variables in the title. To do so, type Ctrl+1 and select a variable from the drop-down list, and then press Enter. Note that if you have provided a variable set in the Content tab > Variable Set field, during output generation, the value of the selected variable is picked from the variable set.
Target Use the drop-down to select ServiceNow Knowledge Base to generate the chosen output in Content Only.
Output Path Specify a location for the output. To select a location, click .
.
Ensure that the output path is NOT located inside the project folder. If the output path is inside the project folder, the output generation fails. Also the folder you select should NOT have any content that you need. RoboHelp deletes the contents of the folder before generating the output.
Save output path as relative to project: If enabled and you browse to the output path., the path to the output will now be a relative instead of absolute.
Encoding Use the drop-down list to specify the type of character encoding format to be used for your content.
Post Generation Script To run your custom script after output generation, select the script .js file from the drop-down list.
Content
Use the following options to specify content-related output settings, such as the settings for Table of Contents, condition expression, and variable set.
Table Of ContentsUse the drop-down list to select a Table of Contents to be included in the output. This drop-down list displays the Tables of Contents available in your project. The first Table of Contents in this drop-down list is selected by default.
The set of files and their references present in the selected Table of Contents appear in the generated output.
Condition Expression Use the drop-down list to specify the condition expression for your output. This setting allows you to easily include or exclude content depending on the desired type of output or user base. Click to edit the selected condition expression. You can also select None in the drop-down list to not specify any condition expression.
to edit the selected condition expression. You can also select None in the drop-down list to not specify any condition expression.
Variable Set Use the drop-down list to specify the variable set to use in this output. In the drop-down list, you can select <Default Variable Set> to use the project's default variable set. Variable sets allow you to implement output-specific use of variables. For example, you can have different variable sets for generating output for customers and internal users.
Include Expanding Text This option is not valid for publishing to ServiceNow Knowledge Base.
Include Drop-down Text This option is not valid for publishing to ServiceNow Knowledge Base.
It is important to note that ServiceNow does not permit addingJavaScript or Cascading Style Sheets (CSS)within the articles, so your publication must not use Drop-down text, Expanding text, or Thumbnail images. However if used, the text that is enclosed is preserved as plain text.
Layout
Use the following option to configure the appearance of your output.
Master Page Use the drop-down list to select the master page for the output. If the master page is selected, the style definitions are determined by the CSS (Cascading Style Sheets) of the master page. If set to None, then the CSS styles are taken from CSS files used in the topics.
ServiceNow
Use the following options to specify ServiceNow publish settings, such as Publish Profile, RecordType, Categories, and more:
Publish ProfileUse the drop-down to select among your ServiceNow connection profile. To learn how to create a publish profile, see Configure a publish profile.
Knowledge Base Use this field to select the required ServiceNow Knowledge Base.
The user can configure Knowledge Bases in the ServiceNow site to store the content based on the permissions. All the articles published from this project can be published to these Knowledge Bases.
Publish all articles in the same categorySelect this option to publish all the topics of the TOC to a single category and section on ServiceNow site.
Convert all styles to inline styles Select this option to ensure that your styling used in RoboHelp is maintained when you publish your output to ServiceNow Knowledge Base.
Use search keywords from topic as article tagsUse tags to filter and view tagged articles. Select this option to tag your articles with search keywords.
ServiceNow uses article tags using your keywords. Tags can be visible to any user (global), visible only to specific groups or users (shared), or visible to a single user (private).
For example, an article about setting up the translation in multiple languages might get the following system tags applied: translation, multiple, languages, etc. When searching or browsing for an article, users may click a tag to finesse their search results.
Upload as draftSelect this option to upload the topic to share it as a draft before making it available to the users.
Upload imagesSelect this option if you want any images in topics to be included in the published output.
Upload linked documents Select this option if you want documents like PPT, PPTX, DOC, DOCX, and PDF linked in topics to be included in the published output.
Configure a publish profile
You must create and configure a publish profile before publishing your output to ServiceNow Knowledge Base. To create and configure a profile:
-
Choose Edit > Publish Profiles.
The Publish Settings dialog box opens.
-
Click
 to create a profile.
to create a profile. -
In theServer Type field, selectServiceNow Knowledge Base.
-
For the ServiceNow Knowledge Base server type, do the following:
- Name Shows the default profile name. Modify the name if required.
- Site URL Add a site name to complete the site URL.
For example: https://devInstance.service-now.com
-
Click Save.
RoboHelp saves the profile and displays the profile name under the Profiles column. To edit a profile, click the profile name and edit its fields. To delete a profile, click
 against it.
against it.
Configure the TOC structure for ServiceNow Knowledge Base
The last step prior to publishing is to check that your TOC is organized to publish your content into categories and sections, keeping the following guidelines in mind:
- The top-level of the TOC is converted to categories and second-level to sections; therefore, it is recommended to create a two-level TOC.
- Published articles that do not fall in this structure are rearranged into categories and sections.
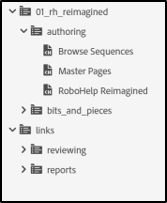
Publish to ServiceNow Knowledge Base
You can configure Content Only output preset to link to ServiceNow, and then publish your content to ServiceNow Knowledge Base.
-
Click the Output tab in the standard toolbar.Output Presets is the default selection in the Output toolbar.
-
In the Output Presets panel, double-click an output preset to edit it.
-
In the Output Preset editor, click the Publish tab to view the profile selected in ServiceNow tab configuration.
You can also edit server information in thePublish Profiles dialog box, which you can launch by clicking
 .
. -
Select the profiles (servers) to which you want to publish content.
-
Click the Generate Preset icon
 in the Output Presets panel.
in the Output Presets panel.You can then view a progress bar next to the selected output preset in the Output Presets panel. Once the output generation is complete, a Success dialog box is visible at the lower-right corner of the screen.
After the output generation is complete, click
 in the Output Presets panel to view the output.
in the Output Presets panel to view the output. -
To publish to the selected profiles (servers), click the output preset, and then click
 in the standard toolbar. Or, right-click the output preset and click Publish.
in the standard toolbar. Or, right-click the output preset and click Publish. -
RoboHelp pushes the content to ServiceNow. To view the published output, click the
 icon to take you to the landing page of the ServiceNow Knowledge Base, where you can browse to your article.
icon to take you to the landing page of the ServiceNow Knowledge Base, where you can browse to your article. -
To view the published output, click the
 icon to take you to the landing page of the ServiceNow Knowledge Base, where you can browse to your article.
icon to take you to the landing page of the ServiceNow Knowledge Base, where you can browse to your article.
Can I Run Javascript in Servicenow Knowledge Base
Source: https://helpx.adobe.com/dk/robohelp/using/publish-servicenow.html