How to Remove Background in Paint Windows 10
How to remove the background of an image in Windows 10
This tutorial will show you step by step how to remove the background of an image in Windows 10 without using an extra program.
We'll be using the free Paint 3D app that comes pre-installed with Windows 10.
The steps on this page work for JPG and PNG images.
With this method, you can also cut a person, animal, or object out of a picture and paste it into another.
I'll be using a photo I've downloaded from Pixabay.com as an example.
How to remove the background of a picture in Windows 10 using Paint 3D
1. Open Paint 3D by clicking on the start menu button, and then click on Paint 3D.
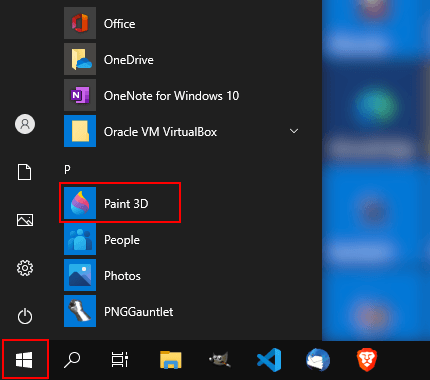
Or you can also open it by typing Paint 3D in the Windows search bar, and then click on it when it appears in the search results.
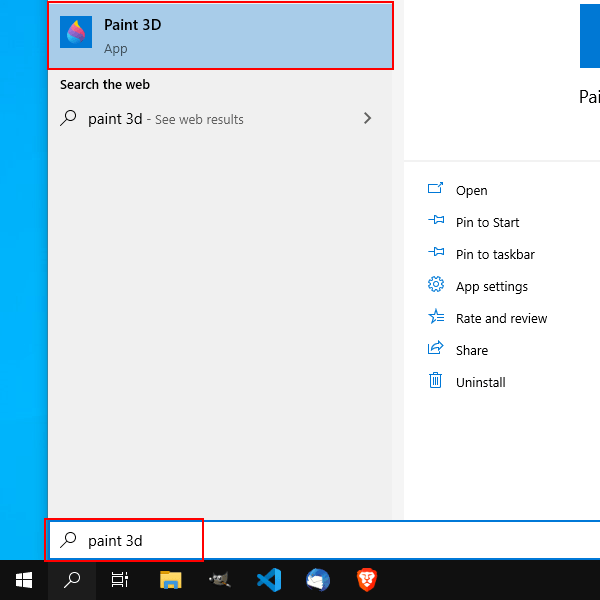
2. Click on Menu located in the top left corner.
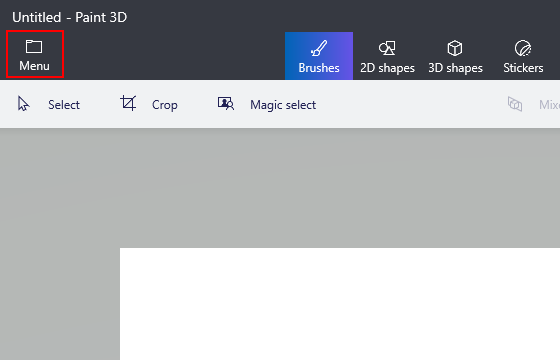
3. Click on Insert or click on the Browse files button.
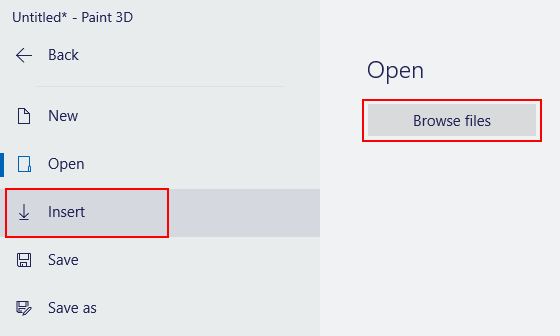
A small window will appear.
4. Within this window, you go to the location on your computer where the image is that you want to edit.
5. Select the image.
6. Click on the Open button.
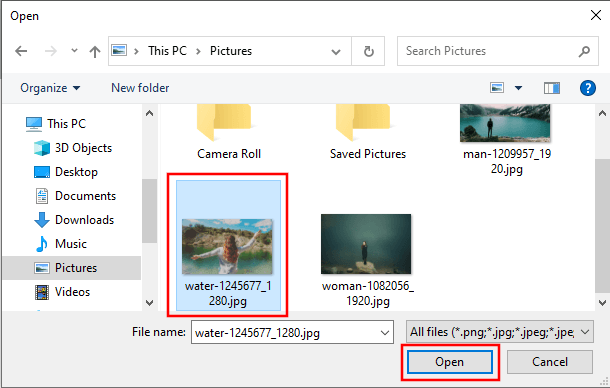
7. Click on Magic select located in the top bar.
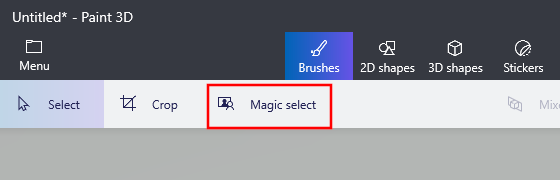
Or when the image is selected, you can also click on Magic select in the right sidebar.
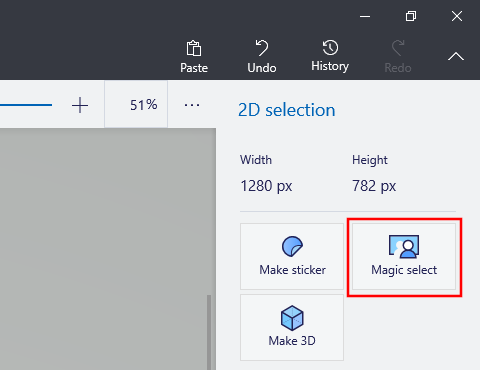
Now you will see a rectangle selection appear around your photo.
8. Drag the corners of the rectangle selection around the person, animal, or object that you want to cut out.
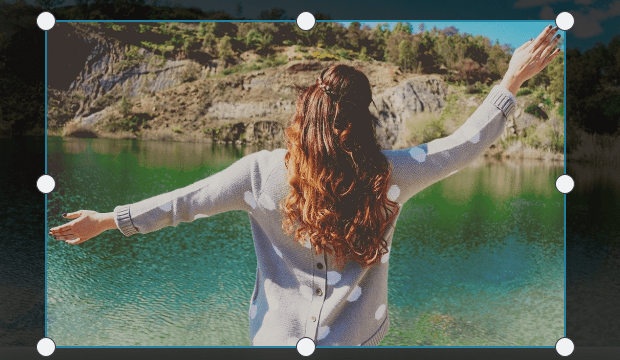
9. Once you've selected the person, animal, or object, you click on the Next button in the right sidebar.
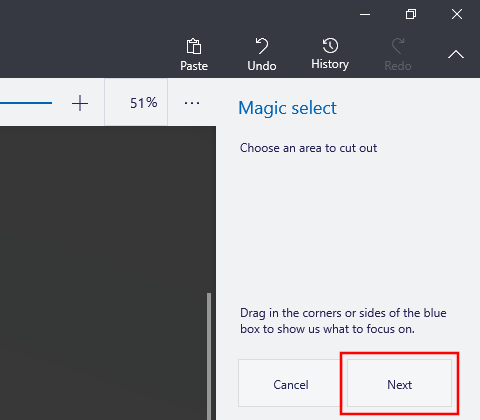
Paint 3D will identify the object or person.
As you can see in my example, Paint 3D has identified the person in the picture, but it didn't do a perfect job. Don't worry. You can fix it.

10. To remove parts, you click on Remove in the sidebar. To add parts, you click on Add.
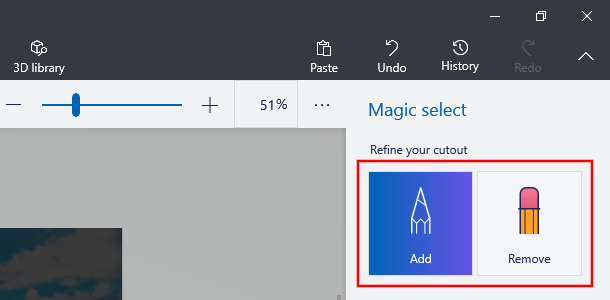
11. Drag a line over the part/area you want to remove or add.


You will see that once you release the mouse button, Paint 3D will remove or add the part/area.

12. You can improve it more by zooming in and dragging lines over the parts you want to remove or add.
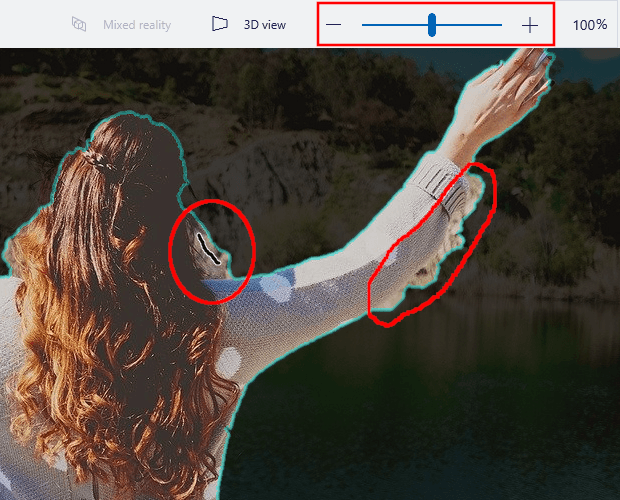
13. If you've made a mistake, you can click on Undo in the upper right corner to undo the previous change.
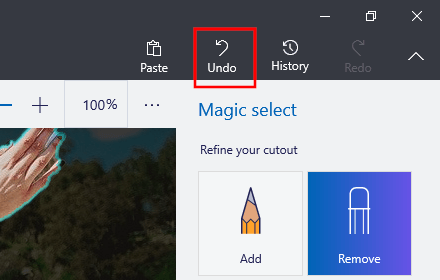
14. Once you're done, you click on the Done button in the right sidebar.
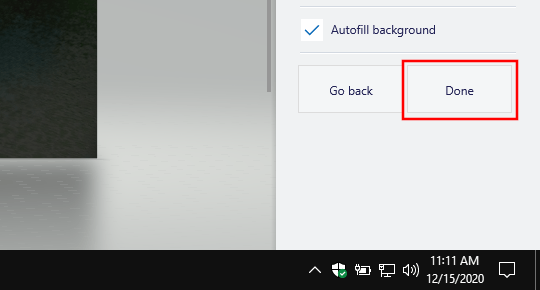
Paint 3D will now cut the person, animal, or object out of the image.
15. Right-click on the person, animal, or object and then click on Copy. Or press the [CTRL] + [C] key on your keyboard.
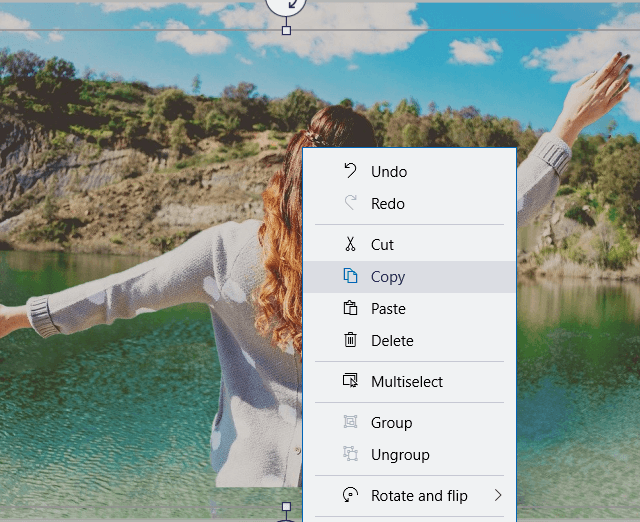
You can now paste the person, animal, or object into another image in another program, PowerPoint presentation, Word document, email, online image editor like Canva.com, or anywhere else you want to use it. To paste it, you press the [CTRL] + [V] keys on your keyboard or right-click and then click on Paste.
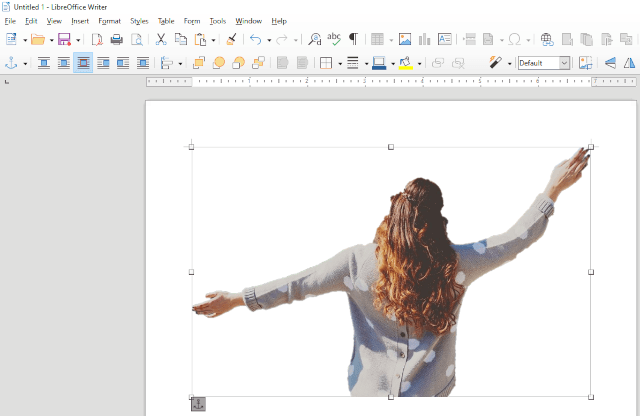
16. If you want to save the person, animal, or object, you click on Menu located in the top left corner.
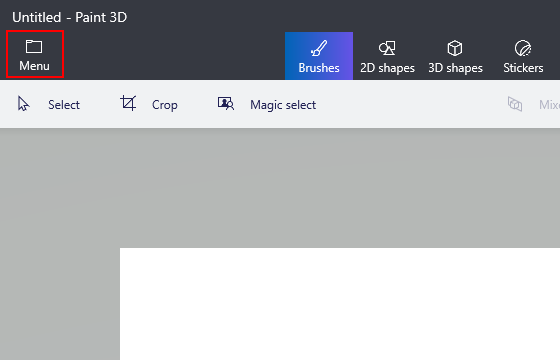
17. Click on New.
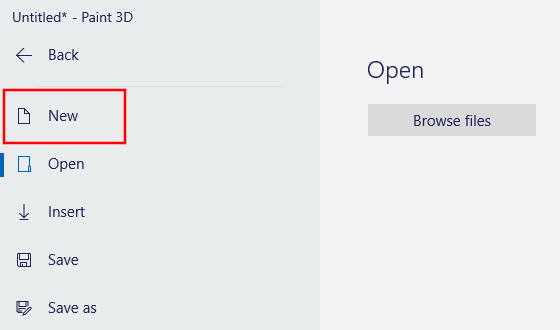
18. When a small window appears to ask you if you want to save your work, you click on Don't save.
19. Press the [CTRL] + [V] keys on your keyboard or right-click and then click on Paste.
20. You can resize the person, animal, or object.
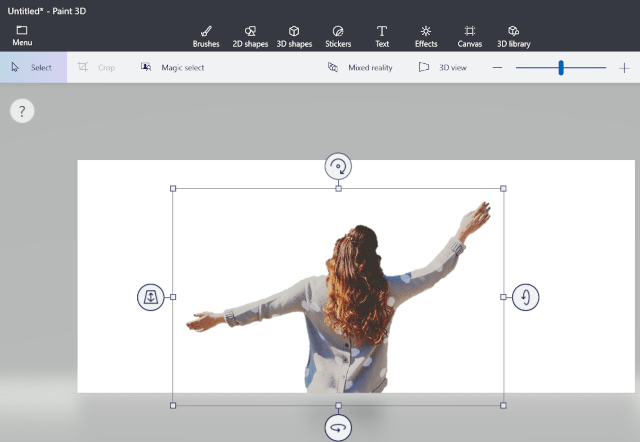
21. Click on Canvas located in the top toolbar.
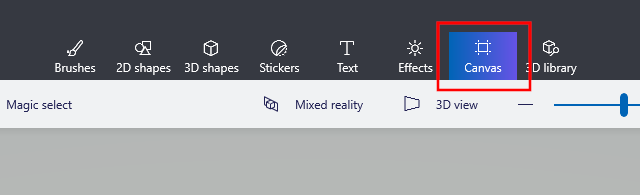
22. You can make the background transparent by clicking on the Transparent canvas toggle button in the right sidebar.
23. You can resize the image by entering the preferred size in the Width and/or Height box.
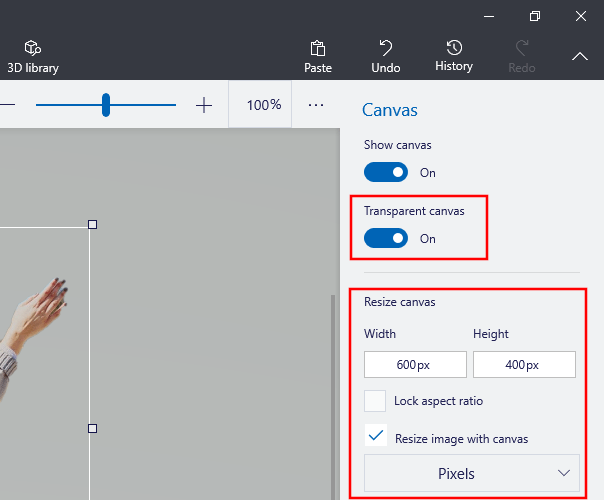
24. Once you're done, you click on Menu located in the top left corner.
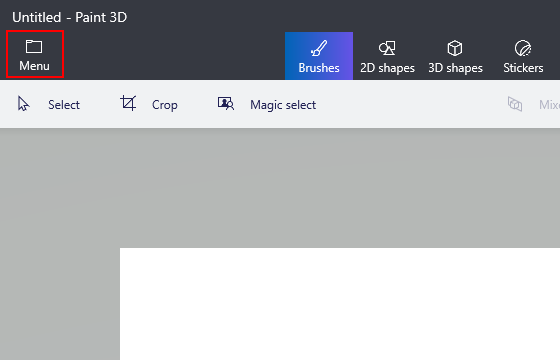
25. Click on Save as.
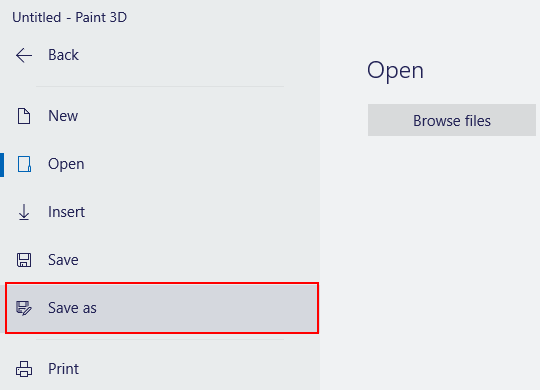
26. Click on Image.
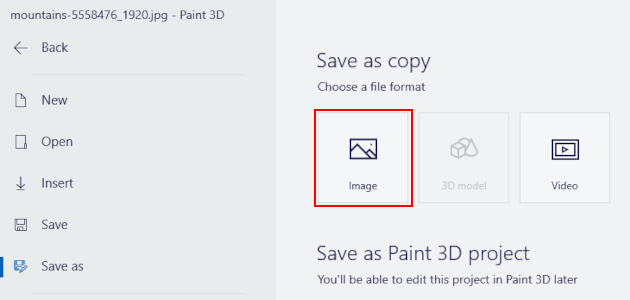
A small window will appear.
27. In this window, you select a location on your PC where you want to save the edited image.
28. In the File name field, you type a name for the image.
29. At Save as type, you can select an image type (e.g., PNG or JPG). Note: If you've made the background transparent, then you should select PNG as the image type.
30. Click on the Save button.

Paint 3D will now save the image.
Maybe you're also interested in:
How to resize an image using Paint 3D on Windows 10
How to make part of an image blurry
How to convert a JPG or PNG image to PDF in Windows 10
How to replace a color in an image using GIMP
How to crop an image into a circle shape
How to merge multiple images into one PDF file in Windows 10
How to resize multiple photos at once in Windows 10
How to Remove Background in Paint Windows 10
Source: https://www.easytechguides.com/remove-background-of-an-image/